Diese Anleitung beschreibt die Funktionen und Einstellungen von GeoMaps. Das Greasemonkey JavaScript kann auf jedem Firefox-Browser installiert werden. Hier befindet sich eine ausführliche Schritt für Schritt Installationsanleitung.
Diskussionen und Fragen rund um GeoMaps können in der Google Gruppe GeoMaps platziert werden.
Ergänzend zu dieser Anleitung gibt es auf YouTube eine ausfühlriche Videoanleitung: YouTube Video-Anleitung…
Inhalt
- GeoMaps Integration auf geocaching.com
- Info – PopUp
- Calculator
- Funktion Distanz
- Funktion Projektion
- Einstellungen
- Koordinaten Platzhalter
Integration auf Cachebeschreibung
GeoMaps reichert die Cachebeschreibung mit folgenden Funktionen an:
- Cache Koordinate wird mit einem Info PopUp angereichert, die Koordinate wird in unterschiedlichen Formaten gelistet. Ein Mouse-Over über das grün/orange GeoMaps Icon öffnet das PopUp
- Der GeoMaps Calculator wird rechts angezeigt und bleibt auf der Stelle stehen, auch wenn die Seite gescrollt werden muss
- Sämtliche Koordinaten im Beschreibungstext werden mit einem Info PopUp angereichert
- Sämtliche Koordinaten der Zusätzlichen Wegpunkte werden mit einem Info PopUp angereichert
GeoMaps fügt Grundsätzlich allen Koordinaten ein Info PopUp an, wenn das Format (Darstellung) dem Geocaching-Format entspricht: WGS Deg = DD° MM.MMM‘
Info PopUp
Calculator
Der Calculator kann für beliebige Koordinaten Links zu Online-Kartenmaterial anzeigen. Ungültige Eingaben werden mit einem rot hinterlegten Eingabefeld signalisiert. Ist die Eingabe der Koordinate in einem gültigen Format, dann wird das Feld grün und der Calculator zeigt den Infobereich an.
Funktion Distanz
Der Calculator kann die Distanz zweier Koordinaten berechnen. Als Basis und Startkoordinate dient die erste bzw. ursprüngliche Eingabe. Wird die Distanz-Funktion ausgewählt, öffnet sich ein zweites Eingabefeld. In dieses Eingabefeld kann die Endkoordinate eingegeben werden. Die Berechnung erfolgt automatisch und öffnet den Infobereich.
Die Google-Karte kann den Start- und den Endpunkt auf der Karte als Wegpunkt darstellen. Die anderen Karten zeigen lediglich den Endpunkt (Endkoordinate) als Wegpunkt an.
Die Distanz wird auf Google Maps wie folgt dargestellt:
Funktion Projektion
Für eine Startkoordinate kann eine Endkoordinate über Projektion erstellt werden. Hierzu werden die Distanz und die Richtung eingegeben.
Einstellungen
GeoMaps kann über die Einstellungen eigenen Bedürfnissen angepasset werden.
Die Bearbeitungsfunktion der Koordinate bleibt erhalten, es wird lediglich das Stift-Icon ausgeblendet. Ein Klick Auf die Koordinate öffnet das Bearbeitungsfenster!
Senden an Calculator
Im Info-PopUp wird die Funktion angezeigt / ausgeblendet. Eine Koordinate kann so sehr einfach vom Info-Popup in den Calculator (zur Berechnung von Distanzen oder Projektionen) übernommen werden.
Koordinaten in Cache Infobox
In der Cache Infobox werden die umformatierten und umgerechneten Koordinaten Dargestellt.
Benutzerformate (Koordinaten Platzhalter)
Hier können eigene Darstellungsformen konfiguriert, oder die Reihenfolge der Darstellung
geändert werden. Wird ein Feld leer gelassen, dann wird diese Koordinaten-Zeile auch
nicht dargestellt.
Karten
Einzelne Karten können ein-/ausgeblendet werden.
Einstellungen zurücksetzen
Sämtliche Einstellungen können über das Grease-Monkey Menü zurückgesetzt werden. (Insbesondere veränderungen bzw. Fehler bei Koordinaten-Formateinstellungen können so zurückgesetzt werden!)
Beschreibung der Koordinaten Platzhalter
Die Darstellung der Koordinaten kann durch den Benutzer angepasst werden. Für die einzelnen Bestandteile der Koordinatenformate existieren Platzhalter. Diese Platzhalter können zusammengefügt werden, um die Darstellung individuell anzupassen.
Mehr zu den Formatdarstellungen gibt es hier in diesem Artikel auf c-dev…
Das System ist folgendermassen strukturiert:
- Der Platzhalter wird von eckigen Klammern umschlossen = [ ]
- Format-System = deg, dex, swi, dms
- Richtung = lat, lon, x, y
- Teil der Koordinate = p, mv, (etc.)
- Zusatzinformation (Nachkomma-)Stellen = :3 (etc.)
Es wird nur bedingt Sinn machen, die Koordinatenformate zu sehr zu verändern und neu zusammenzufügen. Das System dient hauptsächlich dazu, die Sonderzeichen zwischen den Angaben oder die Einheitszeichen zu ändern, sowie die Genauigkeit der Nachkommastellen festzulegen.
SwissGrid Platzhalter
xxx xxx / yyy yyy
[swi.x:0-3] [swi.x:3-6] / [swi.y:0-3] [swi.y:3-6]
601 302 / 206 503
- swi = Format-System
- x = Richtung
- :0-3 = Stellen die anzeigt werden sollen
Beispiel
Den Leerschlag zwischen den Zahlen weglassen und Bindestrich zwischen den Richtungen verwenden:
[swi.x:0-6] – [swi.y:0-6]
601302 – 206503
DEG – GPS Format Platzhalter
DD° MM.MMM
[deg.lat.p] [deg.lat.d]° [deg.lat.mv].[deg.lat.mn:3]′ [deg.lon.p] [deg.lon.d]° [deg.lon.mv].[deg.lon.mn:3]′
N 47° 22.040′ E 008° 38.110′
- deg = Format-System
- lat, lon = Richtung
- p = Richtung (N,S,E,W)
- d = Gradzahl
- mv = Minuten
- mn = Dezimalzahl Minuten (Nachkommazahl)
- :3 = Anzahl Nachkommastellen
Beispiel
Die Sonderzeichen für Grad und Minuten weglassen. Die Genauigkeit auf 6 Nachkommastellen erhöhen und als Dezimaltrenner ein Komma verwenden:
[deg.lat.p] [deg.lat.d] [deg.lat.mv],[deg.lat.mn:6] [deg.lon.p] [deg.lon.d] [deg.lon.mv],[deg.lon.mn:6]
N 47 22,040123 E 008 38,110001
DEC – Dezimalgrad Platzhalter
DD.DDDD°
[dec.lat.p] [dec.lat.v].[dec.lat.n:6]° [dec.lon.p] [dec.lon.v].[dec.lon.n:6]°
N 47.367333° E 8.635167°
- dec= Format-System
- lat, lon = Richtung
- p = Richtung (N,S,E,W)
- v = Grad, ganze Zahl
- n = Nachkommastelle, Grad
- :6 = Anzahl Nachkommastellen
DMS – Degrees, Minutes, Seconds Platzhalter
DD° MM‘ SS“
[dms.lat.p] [dms.lat.d]° [dms.lat.m]′[dms.lat.s].[dms.lat.z:2]″ [dms.lon.p] [dms.lon.d]° [dms.lon.m]′[dms.lon.s].[dms.lon.z:2]″
N 47° 22′2.40″ E 8° 38′6.60″
- dms= Format-System
- lat, lon = Richtung
- p = Richtung (N,S,E,W)
- d = Grad
- m = Minuten
- s = Sekunden
- z = Nachkommastelle Sekunden
- :2 = Anzahl Nachkommastellen
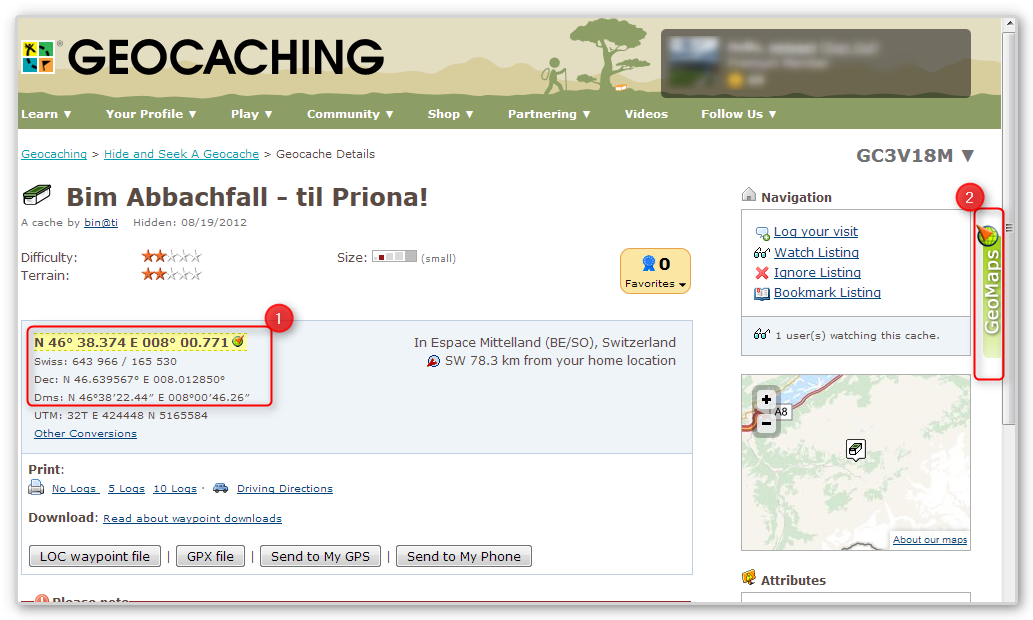



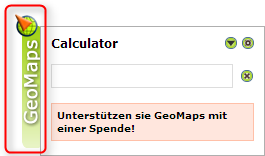

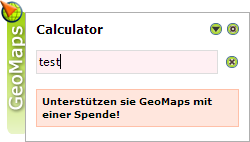
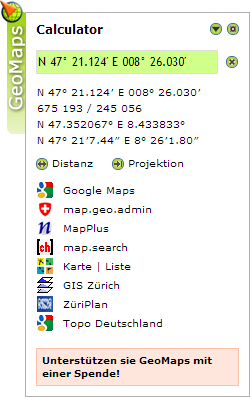
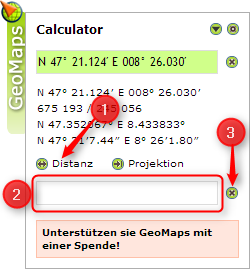
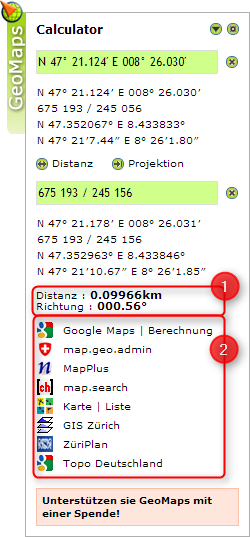
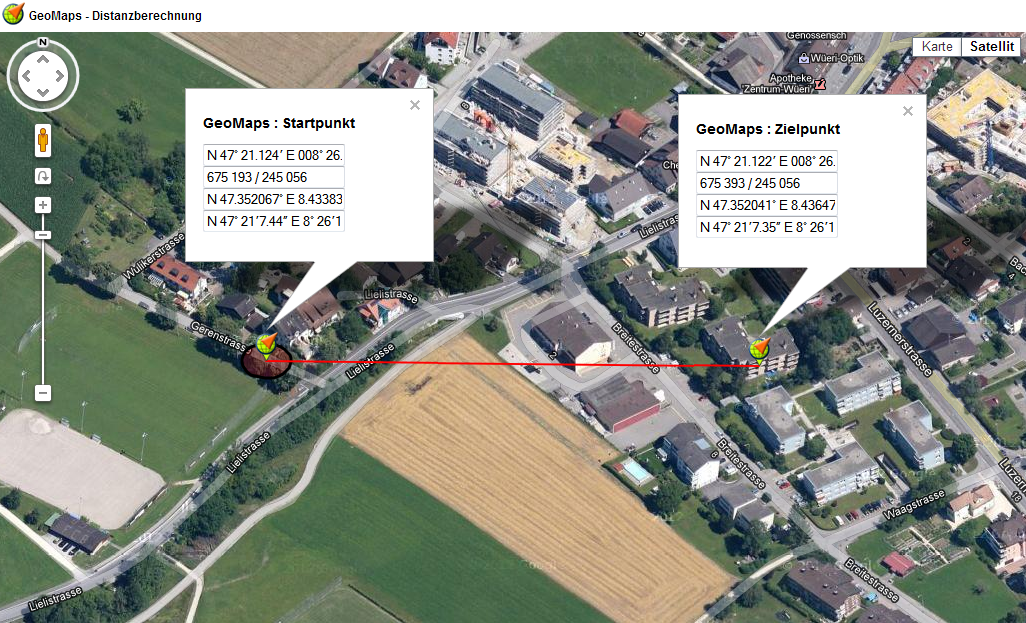


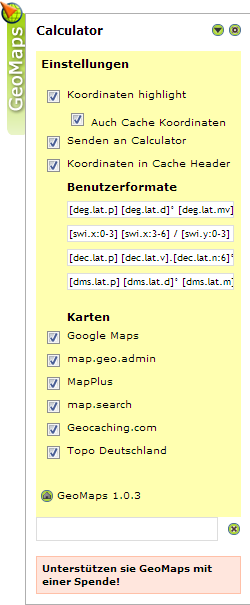


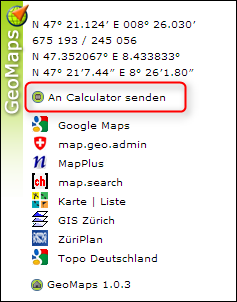

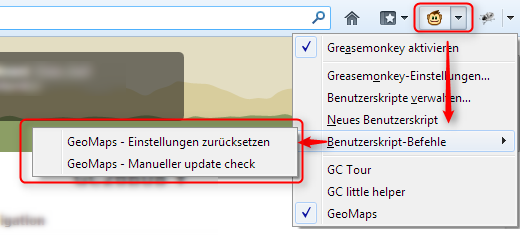
Schreibe einen Kommentar